Creating a Channel for YouTubeHow To Make Money Online From Home ?
The first step in creating your YouTube channel is
selecting a channel name. This name may live with your channel forever so make
sure that resonates with your branding.
Does it clearly communicate your channel concept?
Does it relate to the other names of your social media
channels?
Put a nice & appropriate name for your YouTube
channel. Choose a good channel name. This might sound trivial, but trust us –
it isn't. Just as you wouldn't expect an employer to take your CV seriously if
you sent it from rojerskrplen5y29zz@gmail.com, people are less likely to give
your YouTube channel the time of day if your username is... well,
rojerskrplen5y29zz. Look at the usernames of some your favorite You Tubers for
some inspiration on the kind of vibe to go for, but again, keep it unique
and distinctive if possible!
To begin, go to YouTube and sign in with your Google
account, Go into settings (the wheel icon found in the menu at the top right),
and you’ll be walked through the steps which give you the option to create or
rename your channel and see your channel ID. Once you’ve taken this important
first step you’re ready to upload!!
There are some account settings that you may want to
update straightaway, like connecting your social media accounts, setting
privacy levels for your videos, and deciding how you'd like to receive
notifications. Also, in order to enable features like custom thumbnails, you’ll
want to verify your channel with Google.
Channel Description Box
The YouTube description box might be the most undervalued
player on your video marketing team. Many brands, vloggers, business channels,
and other less-formally produced channels will skip the description box as
unnecessary or simply not worth the energy… so wrong!
Truth is, the description box is a crucial player in your
YouTube marketing strategy because its contents (along with your titles, tags,
and captions) help YouTube to determine if and where your videos rank on search
or as related videos.
The description box is shown in the following screenshot.
Your channel description is shown on the above tab and
gives viewers a short overview of what they can expect from your channel. It
also shows up when users mouse over your channel icon on a watch page. You can
include up to one thousand characters and add links too.
On the upload page, you’ll have your first opportunity to
add a description box to a new video. You can always add this later but
ideally, your description should be written before the video is made public.
The first 5 lines are essential for two reasons.
They are –
• The first two lines of the description box are
displayed next to your video in search and when posted on social media.
• The first 5 lines of the description are included
beneath your video but above the “read more” tab.
• Always include a link to your website in the first two
lines. Beyond that, the description box should be an index to related content,
but not a dump for every web link where you’ve ever had an affiliate account
with.
• Use all of those 1000 characters you are allowed! Write
100- 200 words in addition to your first 5 lines and your social media &
related links. That will easily bring your word count up to 300 and show Google
that you have a meaty product.
• Descriptions should be optimized for search so be sure
to place your main keywords in the description box at 1-2% saturation. You can
also use related keywords in the description to try and rank for more terms.
Setup Channel Background
You can design your own YouTube profile and customize it
in a variety of ways. If you design your YouTube page, it will really reflect
your brand’s personality. It’s an easy process.
It can be easily done by following the steps given below:
• Go to Add Channel Art.
• The screen will have your profile picture and a blank
box behind it.
• On the box will be a smaller box that says "Add
Channel Art." Click on it and a new page will load.
The following screenshot shows the "add channel
art" option in the window.
Select a photo. At the center of the screen is a blue box
that says “Select a photo from your computer.” Select the box and a windows box
will pop up with all of your pictures.
Scroll through the pictures, and once you find the
picture you want to use as your background, double-click it to save it. Set the
photo as background. Click the blue “Select” button on the bottom of the
screen. This will save the picture to your YouTube channel background. The
recommended size is 2560×1440 pixels and can be no larger than 4 MB. The
minimum width is 2048×1152 pix. This is the "safe area," where text
and logos are guaranteed not to be cut off when displayed on different devices.
The maximum width is 2560×423 pix. This means that the "safe area" is
always visible; the areas to each side of the channel art are visible depending
on the viewer’s browser size.
Channel Branding
Your channel is like a storefront. Give it the right look
to show off your style, and brand it like a pro. Focus on the content your
brand should correspond to the type of content you produce. You’ll want it to
convey the essence of what viewers can expect to see now and in the future.
Keep it familiar. Branding should represent your channel’s style in a logical
and consistent fashion. It should communicate your channel’s key message so
that viewers know what to expect. Keep it simple. Make sure all of your videos,
including your channel trailer, align with your branding. Make it discoverable
Branding should make it easier for viewers to find your videos and channel. Tag
your videos using consistent metadata (text-based information such as titles or
themes) and post your video or channel across social media platforms. This will
help viewers find your channel more easily when they search for it.
In addition to the above tips, it’s important also that
you keep your brand’s logo and visual identity across the entire channel.
Three branding tips that are critical include:
• Ensuring that every video has your watermark
• Ensure that your YouTube Channel Icon is properly
branded (with your logo or headshot)
• Ensure that your branding is represented in the Channel
Art on YouTube.
Then it’s the time for thinking about your first video.
It should be yours. Don’t copy from others and never use any copyrighted
materials like songs, background music & video portions from others. Video
can be any type like a tip, tutorial, your pet video etc. Even you can shoot
your singing and can upload. Or prepare something in power-point and convert
into video using any converter software.
Ready to grow and sustain a loyal audience on YouTube?
Start with a Creative foundation and strong, workable
ideas. When deciding what content will work best on YouTube, this is a great
list of ideas or a question to ask yourself before the creation process begins.
• Shareable - Will viewers share your videos?
• Conversational - Is there an element of speaking
directly to the audience?
• Interactive - Can the audience interact with the
content?
• Consistent - Are there consistent elements to each
episode?
•Targeted - Is there a distinct audience your videos are targeting?
• Discoverable - Will viewers discover your videos
through search?
• Accessible - Can a new viewer appreciate every episode?
• Sustainable - If your audience loves it, can you make
more of it?
• Collaborative - Is there space for guests in your
episodes?
• Inspired - Are your videos coming from a place of true passion?
If your content idea passes the test, it’s now time to
decide what equipment you’ll use to capture the video. Choices include
everything from your mobile phone, a webcam, a handheld camcorder, or software
that captures activity on your computer.
You’ll also want a script. Even if you are very
comfortable on camera, it will help keep the flow of the video moving and make
sure you don’t miss any key talking points.
Now it’s time to record your footage. Once you've settled
on an idea for your video, perform whatever tasks you must to set up and
prepare, then record the video. Capture multiple takes and more footage than
you think you’ll need. Be sure to film in good light and speak loudly and
clearly.
The following screenshot shows an interface of the Movie
Maker tool.
Once captured, you’ll need to transfer the video file
either directly to YouTube for editing purposes or to your computer so that you
may use your editing software of choice. From there, you’ll have infinite
number of tools to enhance the visuals of your video, add music, cut and clip,
and finally publish and promote on YouTube!
Once you uploaded your video, wait for some days. If any
copyright issue with your video, you will get notification from YouTube. If
everything is OK, it’s the time for associate your YouTube account with your AdSense
account. If you don’t have any AdSense account, you can create new one from
YouTube itself.
Steps for linking (creating) AdSense account with YouTube for making money from your YouTube channel
Other Recomended Links
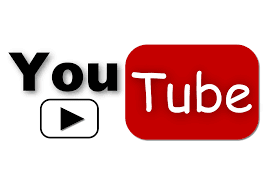

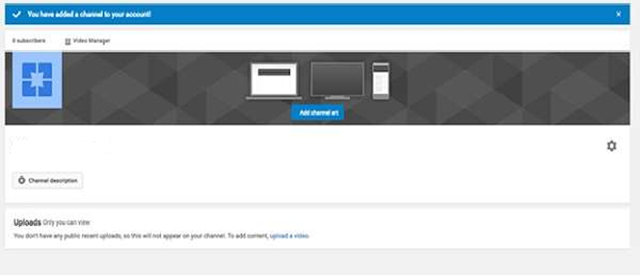
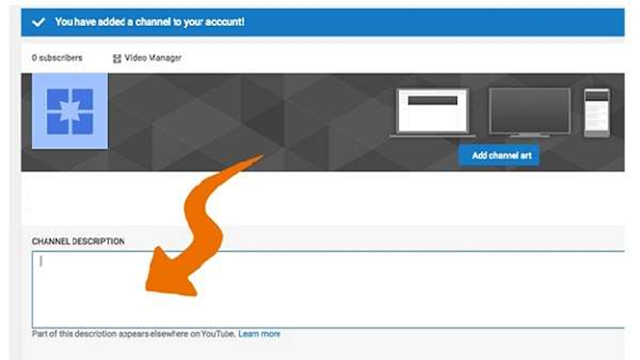
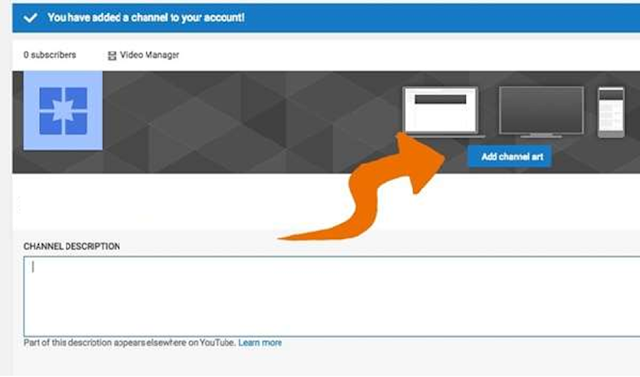
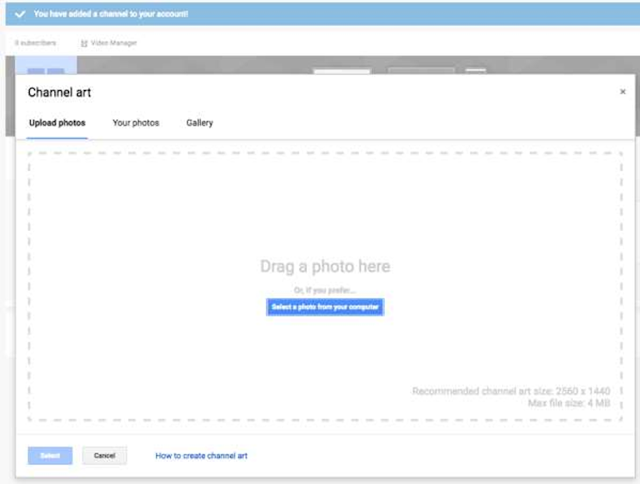
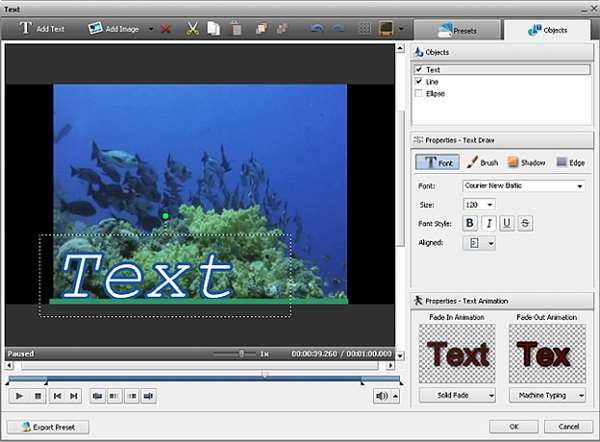
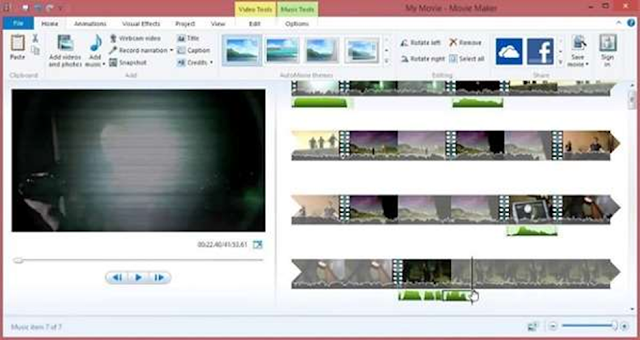



No comments:
Post a Comment